Guide: Hur du flyttar med hårddisken från PS4 till PS4 Pro

Om du liksom jag följt Antons guide för hur man byter hårddisk i sin PS4 och tycker 1TB lagringsutrymme är för snålt så tänkte jag beskriva hur jag gjorde för att flytta med min 2TB hårddisk från min PlayStation 4 till min PlayStation 4 Pro.
Det du behöver förutom dina konsoler är en stjärnmejsel, en USB-hårddisk där en säkerhetskopia av din PlayStation 4 ryms (jag använde en 2TB extern USB-disk) och ett USB-minne på minst 1GB som används för att uppgradera Firmware innan säkerhetskopian kan återställas.
Steg 1 – Synkronisera dina troféer
Dina troféer följer inte med säkerhetskopian, och för att försäkra att du inte förlorar några nya troféer ska du alltid börja med att synkronisera dem mot PlayStation Network genom att gå in i menyvalet Trophies, där dina framsteg synkroniseras automatiskt om du är uppkopplad på Internet och inloggad på ditt PlayStation Network-konto.
Steg 2 – Ta en säkerhetskopia av hårddisken i din gamla enhet
Jag köpte en ny 2TB stor extern hårddisk som var formaterad med filsystemet NTFS. Eftersom PlayStation använder filsystemet FAT32 för att det ska fungera, laddade jag ned gratisverktyget AOMEI Partition Assistant för Windows och initierade om hårddisken med FAT32.
Starta säkerhetskopieringen genom att navigera till Inställningar -> System -> Säkerhetskopiera och Återställ. Sätt i din USB-hårddisk och välj Säkerhetskopiera PS4-systemet.
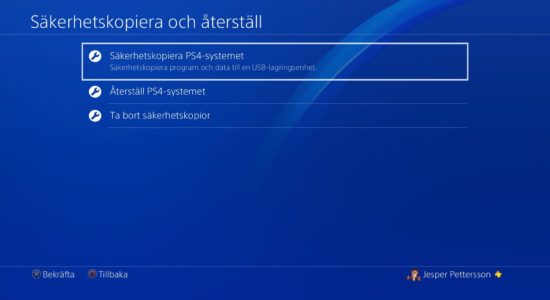
Menyn för säkerhetskopiering
Jag hade cirka 1TB data på min hårddisk vilket tog ungefär åtta timmar att kopiera, därför lät jag lät det stå över natten. När kopieringen är klar ska du deaktivera din PS4 som primär enhet för PlayStation Network i Inställningar -> PlayStation Network/Kontohantering -> Aktivera som ditt primära PS4-system -> Avaktivera.
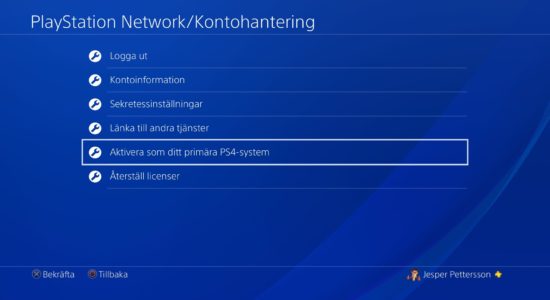
Menyn för hantering av PlayStation Network-kontot
Sedan stänger du av din PlayStation 4 helt och hållet (inte viloläge).
Steg 3 – Byt plats på hårddiskarna i PS4 och PS4 Pro
- Följ Antons guide för att ta ur hårddisken i den gamla modellen av PlayStation 4
- Lägg din PlayStation 4 Pro upp och ned med baksidan mot dig
- Avlägsna skyddsluckan genom att försiktigt dra den mot dig med höger pekfinger i högra kanten

Skyddsluckan har dessutom en tejp när PS4 Pro levereras ny
4. Skruva bort skruven med din stjärnmejsel

Skyddsluckan borttagen och skruven är nåbar
5. Dra försiktigt ut vaggan där hårddisken är monterad

Skyddsluckan, skruven och vaggan med hårddisken i
6. Skruva bort de 4 skruvarna som håller hårddisken på plats i vaggan

Högra skruven borta, vänstra är kvar
7. Sätt i din stora hårddisk i PS4 Pro-vaggan och skruva tillbaka skruvarna
8. Skjut in vaggan med hårddisken på plats igen
9. Skruva tillbaka fixeringsskruven och tryck försiktigt dit skyddsluckan
10. Montera tillbaka den lilla hårddisken i den gamla PS4:an enligt Antons guide
Steg 4 – Uppgradera firmware och initialisera hårddisken
PlayStation 4 Pro levereras med en äldre firmware och måste uppdateras innan säkerhetskopian kan återställas. Här kommer USB-stickan in. Tänk på att USB-portarna sitter djupt och att endast smala USB-stickor fungerar om du inte har en förlängningssladd. Jag fick försöka med ett flertal olika stickor innan jag lyckades.
- På ditt USB-minne skapar du katalogen PS4 med underkatalogen UPDATE. För mig hade stickan enhet I: på datorn och då fanns katalogen I:\PS4\UPDATE
- Ladda ned senaste firmware från den här länken och lägg filen PS4UPDATE.PUP i katalogen du skapade på stickan
- Koppla in din PS4 Pro i TV och ström
- Sätt i USB-stickan i din PS4 Pro och håll in power-knappen i ungefär 8 sekunder tills ett pip hörs, då startar den i felsäkert läge
- Koppla in en handkontroll via USB och tryck på PS-knappen
- Välj alternativ 3, Update System Software och välj USB. Om du förberett din sticka korrekt kommer den att säga åt dig att köra en ominitialisering.
- Från topp-menyn i felsäkert läge välj alternativ 7, Initialize PS4 (Reinstall System Software) och välj USB-källa.
- Nu installeras senaste firmware från USB-stickan och när det är klart startar systemet om och du får göra grundinställningar. Lägg inte så mycket krut på detta, eftersom inställningarna kommer att skrivas över när du återställer säkerhetskopian.
Steg 5 – Återställ säkerhetskopian
Nu är det dags att koppla in din USB-hårddisk igen och gå till Inställningar -> System -> Säkerhetskopiera och Återställ och välja Återställ PS4-systemet. Den här processen gick fortare för mig och tog ungefär fyra timmar.
Steg 6 – Aktivera PlayStation 4 Pro som primär enhet för ditt PlayStation Network-konto
Endast en konsol kan vara registrerad som primär för ditt konto, och för att aktivera din nya enhet går du in på Inställningar -> PlayStation Network/Kontohantering -> Aktivera som ditt primära PS4-system -> Aktivera.
Steg 7 – Njut!
Nu är allting precis som innan och både spel, sparfiler och inställningar har återställts. Tidigare konsolbyten, både på PlayStation 3 och diskbyte på PlayStation 4 har gett problem med mina köpta SingStar-sånger, men den här gången fungerade även de perfekt!

